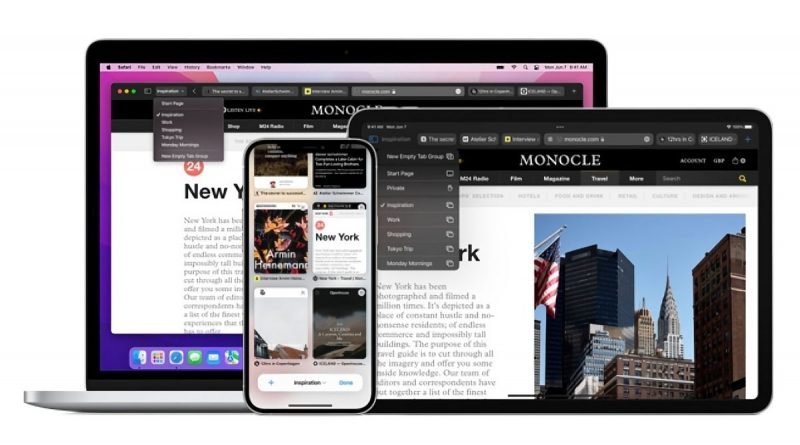How to bookmark Safari Tab groups (and other bookmark tips)
[ad_1]
And a big welcome back to AppleHolic readers. Today, I wanted to explain how to make better use of Safari Tabs in iOS 15, iPad OS 15, and macOS Monterey — particularly for researchers.
Slowly getting used to Safari Tabs
There are things I like about Apple’s new tab support in Safari. Where it shines is in the provision of contextualized collections of web pages across all my devices, though I do feel some friction when trying to use the new browser.
Why can’t I place specific tabs into specific Tab Groups using the Share menu? Why isn’t it clear how to add a page to a Tab Group? Why isn’t it immediately obvious how to save these pages, which otherwise disappear once closed on any device?
I feel like the usability still isn’t quite right, which is why on some devices I’ve tried to roll back as many of those changes as I can.
But time moves on, and most people will be using the default system now that it is universally available. And while it took me some time to get used to it, I’m finding some features more useful than expected.
How to use Safari Tabs for research
Safari Tabs are moderately useful for research. Imagine you are working on a project about dogs (and everyone should love these animals). The first thing you’ll need to do is create a Safari Tab Group called ‘dogs,’ because that’s the place you’ll pop all your dog-related pages in, until you save them as bookmarks (more later).
Creating a new group is slightly different on each device. Here is how to create a new Safari Tab group:
- On iPhone, you’ll tap and hold the dual squares icon at the bottom right of the browser page, tap Move to Tab Group, and then tap New Tab Group.
- On iPad, you’ll open the sidebar and then tap and hold the new dual rectangle with plus character icon at the top right of the bar and choose New Empty Tab Group or New Tab Group, which will contain your currently open tabs.
- On Mac, you’ll open the sidebar and then tap and hold the new dual rectangle with plus character icon at the top right of the bar and choose New Empty Tab Group or New Tab Group.
OK, so now you’ve created a group.
[Also read: 12+ tips to make remote meetings more effective]
What this means is that as you work on your project you will be able to add individual pages to the appropriate Tab Group by tapping and holding the website address bar (iPad, iPhone) and choosing Move to Tab Group; or control click the website tab (rather than address) on Mac and choosing Move to Tab Group in the contextual menu that will appear.
I’m a long way from feeling natural about this. But I do like that whatever page I have open on any of my devices in any of my Tab Groups is made immediately available across all my other devices.
What I don’t like is that they aren’t saved. So, if you accidentally close a page (such as when fumbling to export it into a different group), it’s gone. That’s why you need this tip:
How to bookmark your open Safari Tabs
The best way to save a web page from within Safari is to bookmark the page. When working with Apple’s new Tab Groups, you’ll need to become accustomed to different ways of achieving this need on each Apple platform.
On iPad, do it like this:
To bookmark all the tabs you have open in your current Safari Tabs space on your iPad, you’ll need to do this:
- Tap and hold the address bar (not a page tab bar) until you see a contextual menu appear that offers to Copy, Add to Reading List, Add Bookmark and Add Bookmarks for XX tabs.
- To bookmark your open Safari Tabs, choose Add Bookmarks for XX Tabs.
- You’ll be able to choose a location and name for the collection on the next page, after which you press save.
If you are using an iPhone, do it this way:
To bookmark all the Safari Tabs you have open in your current Safari Tabs space on your iPhone, you’ll need a completely different approach:
- Tap and hold the bookmarks icon at the bottom of the browser.
- Choose Add Bookmarks for XX Tabs.
- Choose a location and name and press save.
And if you’re on a Mac…
How do you bookmark all your open Safari tabs on a Mac? While in the relevant Tag Group, you’ll need to shimmy your mouse up to the Menu bar, select Bookmarks, and then choose Add Bookmarks for these XX Tabs.
Summing up Tabs
While I find Safari Tabs more useful than anticipated, I think both the Tab and bookmark management functions should be made clearly and consistently available via the Share pane across all devices. This would reduce user friction and make for a smoother and more discoverable user experience.
In its present form, I can imagine people thinking they had saved a page by placing it in a Tab Group, only to find they hadn’t once they closed that page.
Please follow me on Twitter, or join me in the AppleHolic’s bar & grill and Apple Discussions groups on MeWe.
Copyright © 2022 IDG Communications, Inc.
[ad_2]
Source link