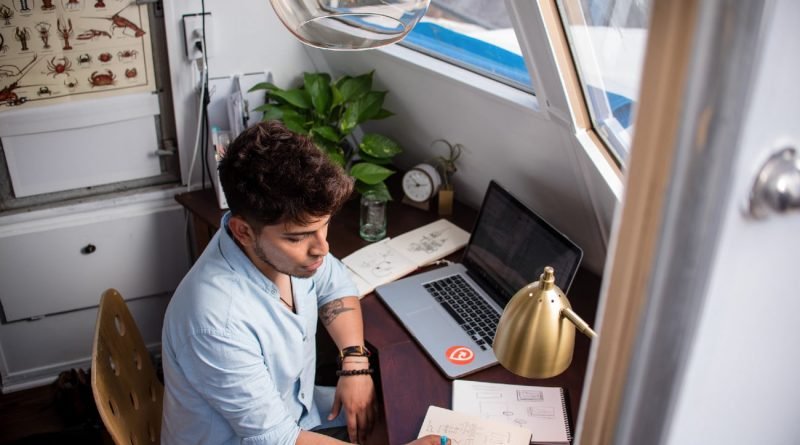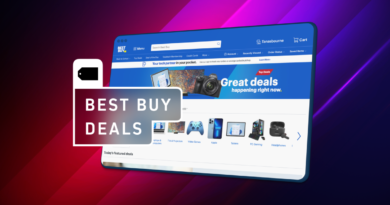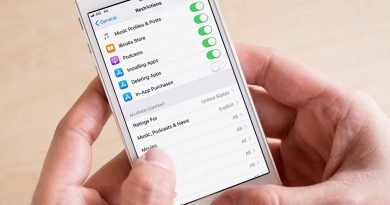How to Increase Your Internet Speed
[ad_1]
There is nothing more frustrating than your internet moving along at a snail’s pace. Webpages take forever to load, and games and streaming services experience lag. With Zoom meetings becoming a more regular occurrence, any significant slowdown in your internet makes working at home much more difficult, too.
Fortunately, you don’t have to suffer through a slow internet speed anymore, especially with so many tips and tricks available to help improve your Wi-Fi speed. Before you reach for your phone to upgrade your service, give these tips a try.
Reset your router
Resetting your router has a lot of advantages for the average home network. It can help dispel hacking attempts, reset the router’s limited memory to help speed things up, and even apply important updates that your router may have been waiting on.
The key is to reboot your router properly. You don’t want to do a factory reset, which will erase all your settings and force you to start from scratch.

Step 1: Avoid the pinholes and on-router reset buttons; instead, simply unplug your router from all connected devices and then from its power source, fully shutting it down.
Step 2: Wait for about a minute for everything to fully turn off.
Step 3: Plug your router back into your power source, modem, and anything else you need.
We also have a full guide on what to know about router resetting for more info.
Manage your Wi-Fi channels
Most routers these days are dual-band, which means they offer connections over both the 2.5Ghz frequency and the 5GHz frequency. Some routers are also tri-band, which just means there’s an additional 5GHz band to spread out connections even more.
These different channels exist so that you can apportion device connections across the spectrum and lower the demands for a single channel. This can help speed up your connections, especially if the 2.5GHz band is getting a little crowded.
As a general rule, the 5Ghz band is shorter range but a bit faster, more suitable for devices that are close to the router. The 2.5GHz band is longer range but a little slower, a better choice for devices in other rooms or mobile devices that move around a lot.
Some routers come with automatic allocation features that can assign devices to different channels based on connection needs and switch them to new channels as circumstances change. That’s great, but most routers still don’t have that service, so do this:

Step 1: Go into your router settings and make sure networks are set up for all the bands on your router.
Step 2: Connect each device individually to the channel that’s best for them. It’s a little work, but it really can make a difference for your speeds.
Manage the devices on your network
The average home router can handle around 250 connected devices in theory — in practice, as more devices pile up, bandwidth struggles to cover network needs and slowdowns happen. At the modern home or office where everyone has multiple mobile devices and smart devices are common, routers can get overstretched and start creating speed problems.
If a lot of new devices have been connected to your Wi-Fi and you are noticing speed problems, you may want to start limiting connected devices. For newer routers, open up your router app and look for the list of connected devices. For older routers, enter your IP address in the browser and search to find your administrator settings, where you should look for a section that says Manage Devices, Restrict Access, or something similar. While settings can vary, you should look for several important options here:

Step 1: Find unnecessary devices. If devices don’t need to be on your network or it looks like someone is hijacking your Wi-Fi, you can kick these devices off. You can also look for an option to ban their MAC addresses, and make sure you change your Wi-Fi password when finished. It’s not a perfect solution, but it can help remove unknown devices quickly.
Step 2: Throttle bandwidth. Some routers allow you to choose specific connections to throttle, or slow down their speeds. This way, you can give less bandwidth to devices only needed for simple tasks, and more bandwidth to devices used for gaming and streaming, which cuts down on speed problems.
Step 3: Restrict usage. Routers may also have the ability to restrict hours of use for certain devices, which is a good way to make sure devices don’t hog too much bandwidth during key hours of the day. It’s also a reliable way to manage kids’ online connections for busy families.
Step 4: Voice commands. We’re seeing more and more devices with voice command compatibility, especially for Alexa. Saying, “Alexa, disconnect this device” or “Alexa, turn off Timmy’s Wi-Fi” can be useful commands. Alexa can also help you quickly move between router modes (chatting, gaming, standard, etc.) to prioritize certain activities.
Using Ethernet connections
Thus far, we are assuming that you have to use Wi-Fi connections around your home. But if your computer (or other device) is close enough to the router, then you should consider using a wired Ethernet connection to the ports on your router. This is a very reliable way of increasing speeds, since a wired connection is free of many of the issues that can cause Wi-Fi slowdowns.

‘Flush’ your DNS
A DNS (domain name system) record keeps track of all the website addresses you visit to better improve future visits. However, DNS records rely on you and the website both staying on their respective servers. If servers change over time — which happens to many websites — the DNS will actually hurt your connection speed because it doesn’t recognize the new server. That’s why it can be a good idea to, as they say, flush your DNS from time to time.
This process doesn’t take long with the right steps.

Step 1: On Windows 10, simply search for Command prompt in the search box, and open the app.
Step 2: Make sure you are running as administrator! Then type the command line “ipconfig/flushdns”
Step 3: Hit enter. Windows will let you know the DNS has been cleared.
Switch to a faster browser
Does your slowdown primarily happen when you use your browser or open a lot of new tabs? Think about switching to a more minimalistic browser that only loads what is necessary. Browsers like Brave for Mac and Opera excel at this, especially if you are willing to tinker with settings. If you haven’t already tried it, Google Chrome is also known for being one of the fastest major browser options.

Add an extension to manage your cache
Your browser cache stores copies of website content to make it easier to reload sites. As internet users learn, when a cache gets too full it can slow down online performance (cookies, history, and similar saved data can also have an impact). Clearing your cache manually can be a pain, which is why it tends to build up over time. We suggest an easier path: Download a Clear Cache extension that will help you customize your clearing actions and immediately clear with a simple button on your browser taskbar.

Consider using a VPN
If you search whether a VPN (virtual private network) can increase your internet speeds, you’ll probably find a lot of conflicting information. Here’s the deal: Some ISPs (internet service providers) will throttle bandwidth based on certain activities, such as hitting a soft data cap or streaming services like Netflix and YouTube. If you have evidence that your ISP is throttling bandwidth like this, a VPN can help by hiding your activity so the ISP doesn’t have the data it needs to make throttling decisions.
But in many cases a VPN can actually slow your internet speeds down with its combination of encryption and server-hopping. Only try this as a solution if you are sure your ISP is being shady. Fortunately, many VPNs are free to download and enable for a trial period if you want to test it out.
If necessary, upgrade your Wi-Fi system or bandwidth
Many changes are hitting the router market now. Among them are expanded MU-MIMO features for better individual connections. You can also find Wi-Fi 6-compatible devices and more. These new features are great for improving speed and performance. The catch is that if your router is a couple of years old, you probably have to buy a new version to get these upgrades. You also need to make sure your new mobile devices are compatible with current tech.
You can find your optimal router setup by upgrading. You will improve signal strength and internet speed by using mesh routers, which entails placing various router points throughout your residence.
Improving your internet package will also get you increased bandwidth. You’ll indeed be paying more, but you’ll get the upside of an automatic upgrade, without the inconvenient test period. Ask your provider about any relevant sales and specials — just remember to check the details before agreeing. Remember, too, that you might not achieve the same speeds as advertised. You can verify the quality of your upgrade by executing an internet speed test after installment.

Because of the coronavirus, several internet companies are getting rid of data cap restrictions. Most internet providers are in a fervent race to satisfy growing demands for faster internet speeds, so optimization in internet services should compensate for higher prices your provider may now charge you. You should make a conscious effort to inquire whether increased prices get you increased speed.
Editors’ Recommendations
[ad_2]
Source link